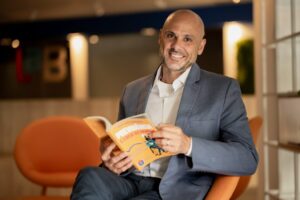Entender como mudar o IP do PC Windows 10 é essencial para quem busca maior controle sobre sua rede e segurança.
A modificação do endereço IP pode ser necessária em diversas situações, como solucionar problemas de rede, configurar uma rede doméstica ou acessar recursos específicos de rede que exigem um IP estático.
Para iniciar o processo, é fundamental acessar as configurações de rede do seu computador.
Vá até “Configurações”, selecione “Rede e Internet” e clique em “Alterar opções de adaptador”. Ao abrir as propriedades da conexão de rede desejada, você poderá alterar as configurações do protocolo IP.
A IntekNet recomenda que, ao modificar o IP, você escolha um endereço dentro do mesmo intervalo da sua rede doméstica para evitar conflitos.
Definir manualmente um IP estático pode melhorar a estabilidade da conexão e facilitar a configuração de dispositivos que precisam de um endereço fixo.
Seguir esses passos permitirá que você ajuste o IP do seu PC Windows 10 conforme necessário, garantindo uma melhor gestão da sua rede e potencialmente resolvendo problemas de conectividade de forma eficiente e segura.
Como mudar o IP do PC Windows 10
Alterar o endereço IP do seu PC com Windows 10 pode ser necessário por vários motivos, como solucionar problemas de rede ou configurar dispositivos específicos.
Este guia passo a passo ajudará você a realizar essa tarefa de forma simples e segura.
Acessando as configurações de rede
Para começar, clique no menu “Iniciar” e selecione “Configurações”. Em seguida, clique em “Rede e Internet”.
Na janela que se abre, escolha “Alterar opções do adaptador”. Esta ação abrirá uma janela com todas as conexões de rede disponíveis no seu PC.
Selecionando a conexão de rede
Localize a conexão de rede que você deseja alterar. Geralmente, essa será a conexão Ethernet ou Wi-Fi, dependendo de como o seu computador está conectado à internet.
Clique com o botão direito do mouse na conexão desejada e selecione “Propriedades”. Uma nova janela será exibida com várias opções de configuração.
Configurando o Protocolo de Internet versão 4 (TCP/IPv4)
Na janela de propriedades da conexão de rede, encontre a opção “Protocolo IP versão 4 (TCP/IPv4)” e clique em “Propriedades”.
Esta ação abrirá uma nova janela onde você poderá configurar o endereço IP manualmente.
Atribuindo um novo endereço IP
Na janela de propriedades do TCP/IPv4, selecione a opção “Usar o seguinte endereço IP”.
Agora, você pode inserir o novo endereço IP que deseja atribuir ao seu PC.
Além do endereço IP, você também precisará fornecer a “Máscara de sub-rede” e o “Gateway padrão”.
Esses valores geralmente são fornecidos pelo seu roteador ou administrador de rede.
Configurando os servidores DNS
Ainda na mesma janela, selecione a opção “Usar os seguintes endereços de servidor DNS”. Insira os endereços dos servidores DNS que deseja usar.
Se você não tiver endereços específicos, pode usar os servidores DNS públicos, como o Google DNS (8.8.8.8 e 8.8.4.4). Clique em “OK” para salvar as configurações.
Verificando a conexão de rede
Após alterar o endereço IP, é importante verificar se a conexão de rede está funcionando corretamente.
Abra o “Prompt de Comando” digitando “cmd” no menu Iniciar e selecione “Prompt de Comando”.
No prompt, digite “ipconfig” e pressione Enter. Verifique se o novo endereço IP aparece na listagem das conexões de rede.
Em seguida, digite “ping google.com” e pressione Enter para verificar se há conectividade com a internet.
Solucionando problemas
Se a conexão de rede não funcionar após alterar o endereço IP, verifique novamente as configurações inseridas.
Certifique-se de que os endereços IP, Máscara de sub-rede e Gateway padrão estão corretos.
Caso ainda tenha problemas, volte às propriedades do TCP/IPv4 e selecione a opção “Obter um endereço IP automaticamente” e “Obter o endereço dos servidores DNS automaticamente”. Isso restaurará as configurações padrão.
Conclusão
Compreender como mudar o IP do PC Windows 10 é essencial para diversas situações que exigem segurança e privacidade.
Realizar essa mudança pode auxiliar na resolução de problemas de conectividade e também aumentar a proteção contra ameaças online.
A configuração manual do IP permite um controle maior sobre a rede, o que é particularmente útil em ambientes corporativos ou ao utilizar serviços que exigem um endereço IP específico.
Além disso, a mudança de IP pode ser benéfica para acessar conteúdos restritos geograficamente e melhorar a performance de certos aplicativos e jogos online.
Utilizando as ferramentas disponíveis no Windows 10, como as configurações de rede ou o Prompt de Comando, é possível realizar essa alteração de forma prática e segura.
Portanto, ao dominar essa tecnologia, você pode adaptar sua rede às necessidades específicas, garantindo uma experiência de uso mais personalizada e eficiente.
Mudar o IP do seu PC Windows 10 não só resolve problemas imediatos de rede, mas também aprimora a gestão de dispositivos conectados, contribuindo para um ambiente digital mais seguro e controlado.